How to Format Tables in Microsoft Word for Kindle Conversion
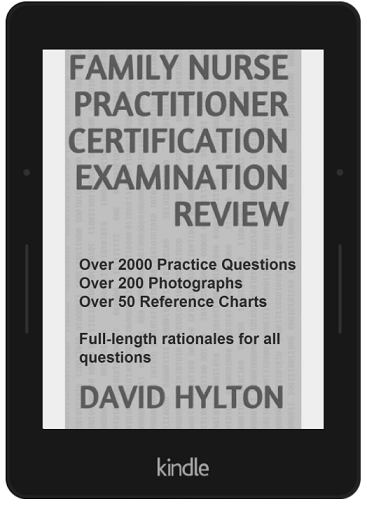
Kindle books are exploding in popularity.
It seems like almost every new book that is out is being brought out in a Kindle version.
This gives a customer more options, as many love reading books digitally, such as on their kindle e-reader, iPad, or iPhone.
However, converting your book to Kindle format so that it renders well on a digital book e-reader may not be as straightforward as you may like it to be.
Tables are one such element that you may have in your book that can be create a big problem. This is especially true if the table has multiple columns.
I would say, if you are creating a table for your book, you should limit the table to no more than 3 columns. If the table has 4 more than 3 columns, it is very difficult to get proper conversion to kindle, the only exception is if the columns are very narrow in width.
This is because when you are converting to kindle, you have to take in mind that the readers may read your kindle e-book on a device as small as an iphone.
If you have a complex table, having many columns, such as 4 or more
columns, for instance, it is very difficult for all of these columns to be shown
on a device with a width as small as an iPhone. The table will simply cut off,
not properly showing the last column or columns.
So the first tip is limit tables to 3 or less columns. Any more than 3 runs a high risk that the last column(s) will cut off, not showing the information. Even if you have rearrange the table so that it has less columns, do so. It won't work for a kindle e-book.
So, now that you have a table that has 3 columns or less, you can format the table in Microsoft Word.
The best way to do this is to click inside of the table, go the Layout Tab in Microsoft Word, click Autofit, and then scroll down to Autofit to Window.
What this does is it autofits the table in the window of whatever device the table is rendered in.
This is shown below.
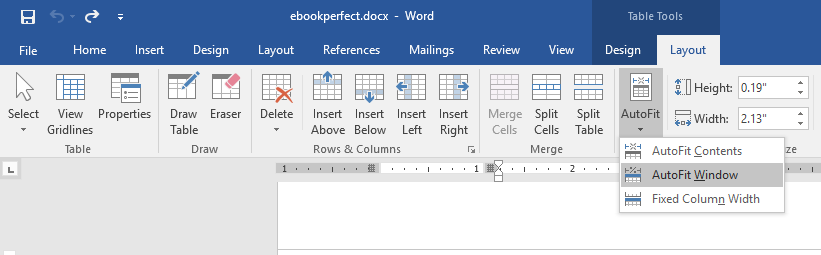
This is what you want, because the table will be shown full-length in any device that you have. So, if the table is being rendered in an e-book reader, an iPad, or an iPhone, the full table will be shown in any device.
As an example, I will show you a table formatted for a book that I wrote in a tablet, an amazon kindle e-reader, and a smartphone.
This is a table shown on a phone.
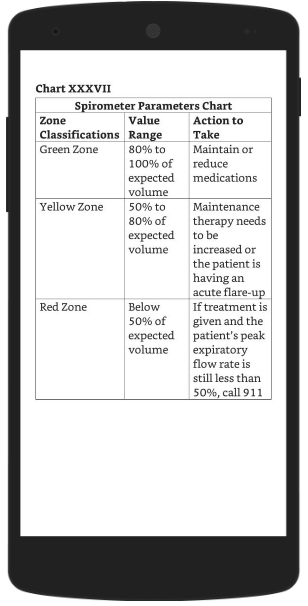
This is the table shown on a kindle e-book reader.
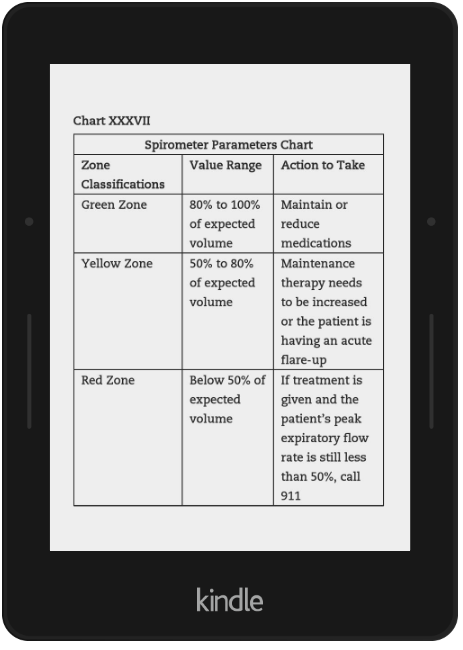
This is a table shown on a tablet.
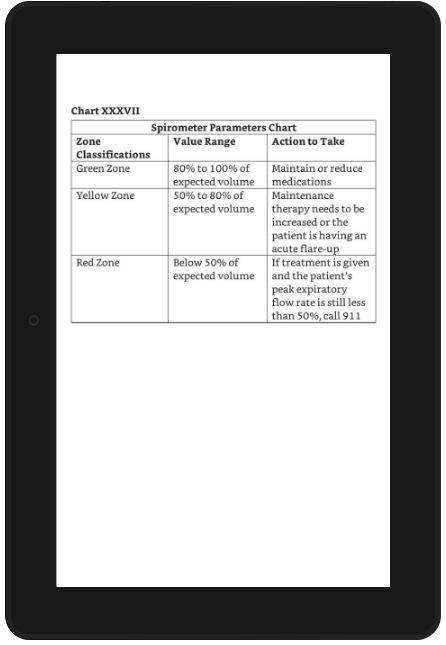
Thus, you can see how the table shows full-length across the entire width of all devices.
This is the advantage of formatting a table with "Autofit to Window" in Microsoft Word. It will show the table full-width across all devices.
If you had specified the width of the table to a certain dimension, it would be that dimension across all devices. This wouldn't work as well, because you would have to specify the width so that it fits the smallest device, which is a phone. So, if a user is reading your e-book on a larger device such as a kindle e-book reader or a tablet, it wouldn't be shown full-length. This is the disadvantage of using fixed-width dimensions for tables.
Another point, realize that conversion from a Word document or any other document to Kindle isn't a perfect process by any means. Amazon's software to convert from Word to a kindle file (.mobi) isn't perfected yet.
So, even if you use the Word formatting technique of "Autofit to Window", it may not always work out perfectly. Part of the table may still cut off with this formatting technique. So, you may still have to manually adjust the table somewhat, so that the final right part of it isn't cut off.
So, this is one of the best techniques for formatting a table
in Microsoft Word so that it renders well on all e-book reading devices,
whether a phone, e-book reader, tablet, or laptop or a desktop PC.
If you would like help with this and to outsource this,
email me at support@learningaboutelectronics.com. I can format your
entire e-book for $99 up to 100 pages. After that I charge $50 for every
successive 100 pages or $0.50 per page. I will also give advice to you
if you have complex tables that I believe need formatting for no additional
charge. Once you email and tell me what you would like to do, I'll tell
you where you can send me your manuscript for expert e-book formatting.
