How to Install Linux Virtually on a Windows Operating System

In this article, we will go over how to install linux virtually on the windows operating system.
Specifically, we will install ubuntu linux.
Installing linux virtually is useful if you don't actually want to have it installed directly on your PC via partitioning the hard drive.
This means you won't have to partition your hard drive, and the operating system that you have on your PC will be untouched.
A virtual setup can function just as if you directy set up linux on your hard drive, so you'll have all the features and it can operate just like the physical hard install.
So the first thing you'll need is the VirtualBox software. You can down this software at the following web page, Virtualbox.org.
VirtualBox is a software made by Oracle, which allows for the virtual operating of operating systems on Windows.
Once you have this installed, then the next thing you'll need is the linux operating system which you want to install. What you need is the Disc Image File (.iso) of the operating system. This file will be used to download the operating system to the virtual machine.
The operating system we want to install is the Ubuntu linux operating system.
You can find the latest stable version of the Ubuntu linux operating system on the ubuntu.com site at the following link, https://ubuntu.com/download/desktop
The type of ubuntu operating system you want to install is the desktop version.
As of writing this article, the latest LTS (long term support) version of the Ubuntu operating system is Ubuntu 22.04.1
So this is the version this article will use.
Download this disc image file and then now you are ready to open the VirtualBox software to install this operating system on it.
We will take you through these steps.
So the first thing you must do is Add a New Machine.
This is done by going to the Machine tab on the Menu and clicking on New. This is shown below.
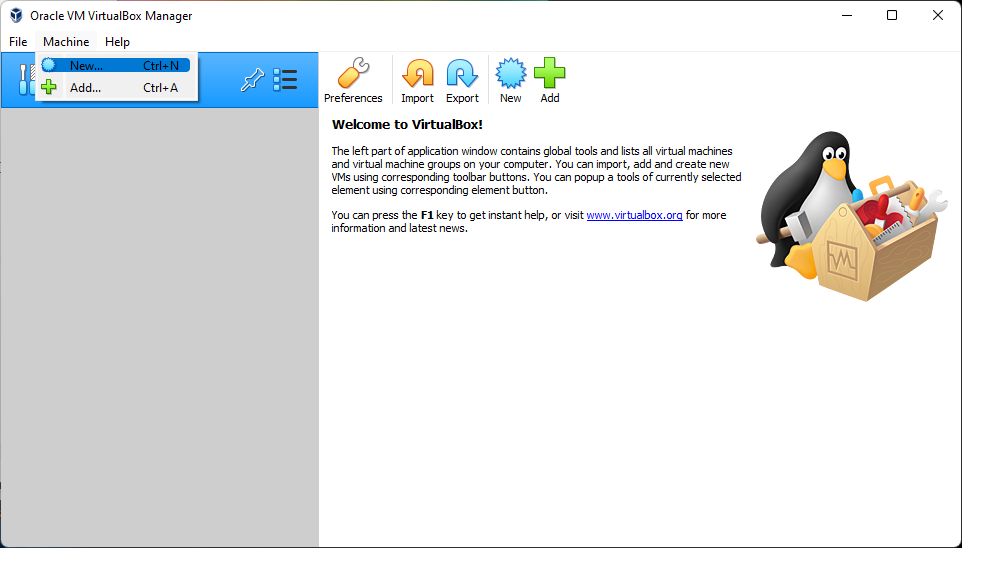
So this is the first step to creating a virtual machine, to which we'll add linux.
The first thing you must do is give the operating system a name.
You should definitely name it Ubuntu, as once you enter in 'Ubuntu', the software will know it's ubuntu and automatically change the version to Ubuntu. You should really name it Ubuntu followed by the full version of the Ubuntu operating system.
This is shown below.
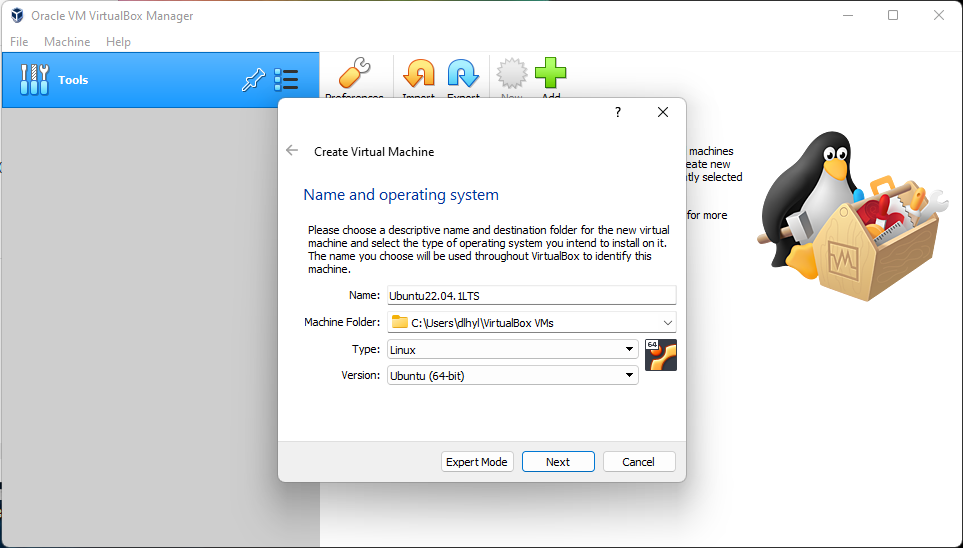
You can keep all the default installation settings, including RAM memory of 1028MB (1GB) and Hard disk size of 10GB.
Once you have completed this and you have reached the main screen, then what you need to do next is Choose the disk file that you want to download onto the virtual machine.
This is done by clicking on the Storage element. This is shown below.
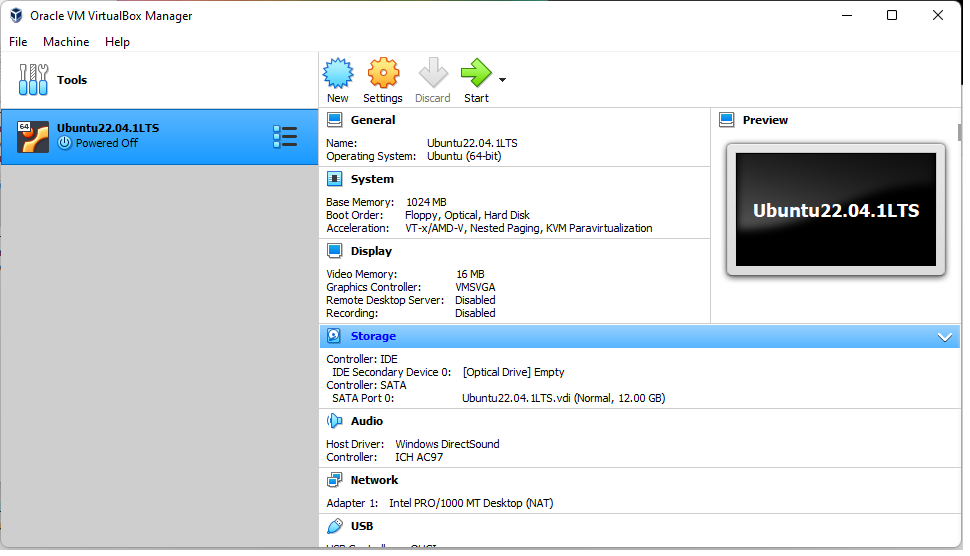
Once we have clicked on this, we now need to Choose the disk file, the .iso file, that contains the Ubuntu linux operating system that you downloaded from ubuntu.com
First click on the Empty element under Controller:IDE
Then choose the Ubuntu disk file that you downloaded.
This is shown below.
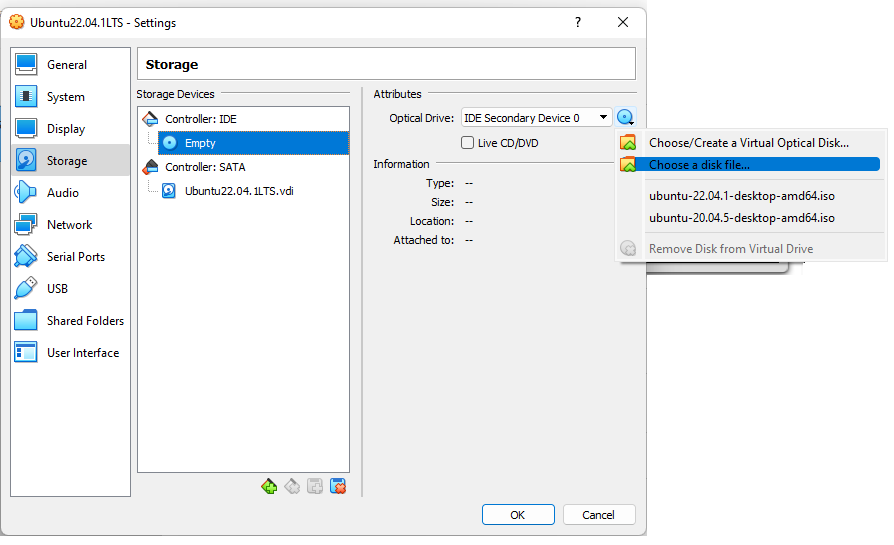
Once this is done, you are now ready to Start the virtual machine, which leads to installation of the Ubuntu operating system. Click on the Green Arrow that has Start underneath it to start the operating system.
This is shown below.
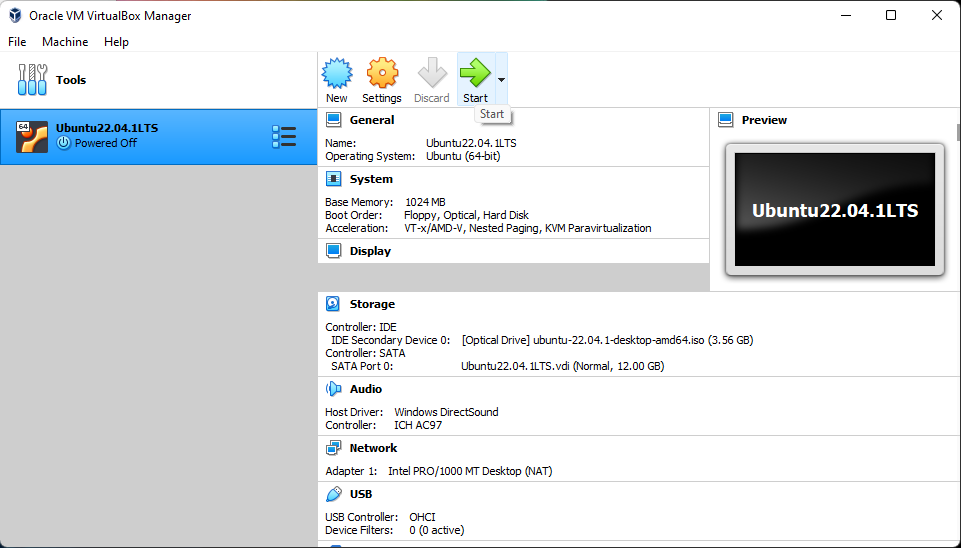
When you are installing linux, I highly recommend that you only install the Minimal installation that includes a web browser and basic utilities. If you install the full package, it may overwhelm the resources on your computer and not work. Therefore, only install the Minimal installation with no add-ons.
Once you get through this, you now should have the Ubuntu operating system installed on your virtual machine in VirtualBox.
Any time you want to start this operating system, you go to the main page of VirtualBox and click on the operating system and click Start.
This operating system should behave very similarly as if you had installed Ubuntu on your physical hard drive.
So this is how to install linux virtually on the windows operating system.
Related Resources
